How To Transfer Files from Mac to External Hard Drive Without Formatting.
- How To Open External Hard Drive On Macbook Pro
- External Hard Drive Mac To Windows
- Can't Erase Mac Hard Drive
Mac OS X one of the best operating system for Apple computers there are lots of series of computer available in Apple Stores. But sometimes performing several tasks on mac are very difficult in this article we went show you how to migrate folders and files of mac to external hard drive.
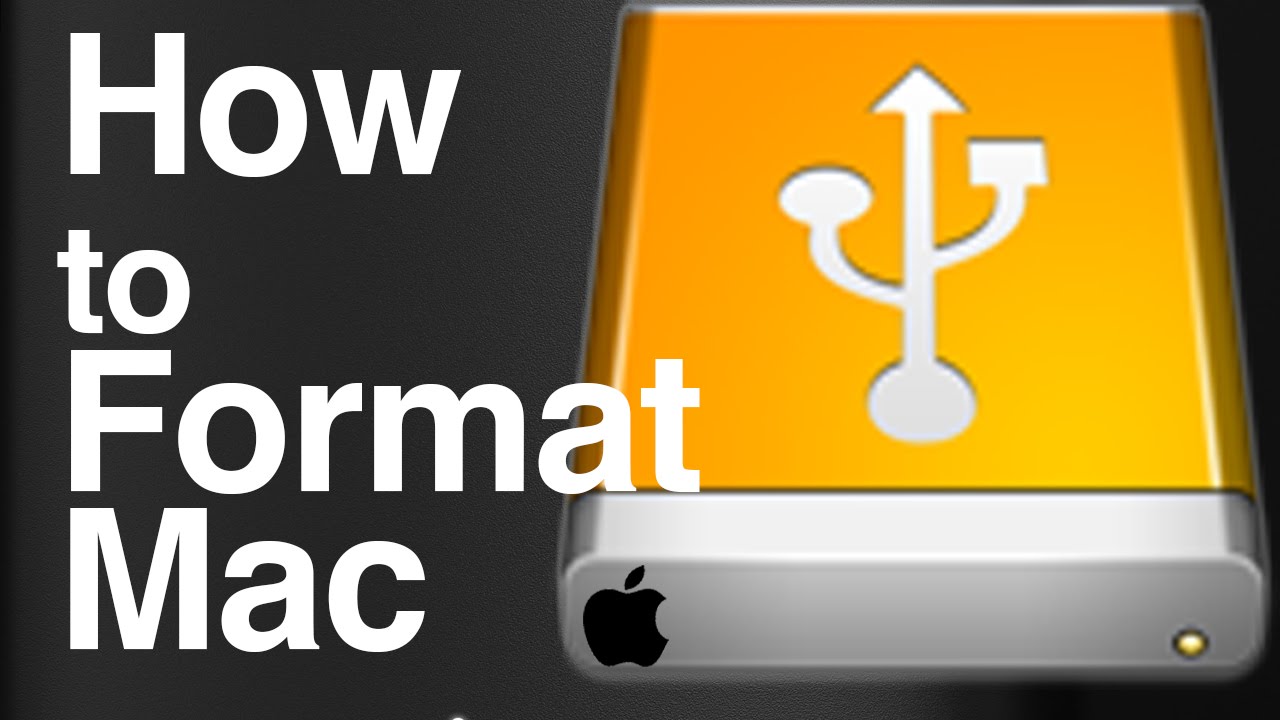
So, first of all, you've to select the best external hard drives for mac backup from which you can easily restore important documents in case of the reboot of mac. Generate a backup on mac of videos, photos, and files on an external drive.
How To Migrate Files From Mac To Hard Drive
Normally when you plug in an external hard drive to your Mac's USB port you will see it appear on the desktop (aka mount on the desktop). You can also see it in the Finder in the left column under. When they connected that hard drive to the Mac OS X system. The external Mac hard drive successfully connected to mac but files can't transfer. To resolve this issue, you've to reformat your external hard drive using Mac OS Extended option. Step 1: Connect hard drive to Mac via USB slots. Step 2: Now go to Utilities Folder Disk Utility.
It was easy to move files from mac to mac but moving files from Mac to external hard drive is kinda hard which also relate to recovering files from the external hard drive.
However, sometimes due to the virus and some other error the data stored in external hard drive corporate and to recover the files from external hard drive recovery software for mac.
Now focus on, given below steps by steps guides let you know how to transfer files from mac to external hard drive.
Move Files To External Hard Drive (Drag and Drop)
Step 1
Connect the external hard drive to your mac using a USB cable and wait until the hard drive successfully connected to your computer. Good video editing programs for mac. (Name of the drive should appear on your Mac screen).
Step 2 :
Open 'Finder', then locate the files to move to external hard drive.
How To Open External Hard Drive On Macbook Pro
Step 3 :
Create a New Folder in hard drive, then drag each file you want to backup from Mac system to external hard drive.
Step 4 :
Close the external hard drive once all files moved to from mac to external hard drive.
Using Disk Utility To Transfer Files Mac To External Hard Drive
Sometimes your external hard drive doesn't allow you to transfer files from Mac. Because it's your hard drive may be formatted with NTFS which is normal in a windows environment.
While OS X is able to READ from a drive that is formatted at NTFS, it cannot WRITE to one. You will get a warning saying that the drive cannot be modified. To fix this error you've to use Disk Utility. Remember to save everything to Mac before formatting the apple external hard drives.
How To Formatted External Hard Drive In Mac OS X
Step 1 :
External Hard Drive Mac To Windows
Plug-In external hard drive to Mac using the USB cable. Wait until the hard drive name appears on Mac Desktop screen.
Step 2 :
In Mac OS X disc into your mac and restart your computer. Continue pressing the 'C' key when the system is started.
Step 3 :
Choose the language and then select Disk Utility from Utilities menu. Now select the disk which you want to connect to your mac and click on 'Verify Disk'.
Step 4 :
Click on 'Repair Disk' button to repair the external hard drive. Click on 'New Image' Mac games to play with friends. and named your hard drive then select '128-bit' or '256-bit AES' from the encryption menu to add security to the backup.
Step 5 :
Click on the 'Save' button and type the administration password, Conform it. (Wait till process to begin ).
Step 6 :
Now choose the new backup from the device. After completing the imaging process, select 'Image' and then Click on 'Scan Image for Restore'.
Step 7 :
Press 'Command Q' when the scan completes and then again press the same key to quit Mac OS X Installer window.
Reformat The External Hard Drive In Mac OS X
In my research. I've found that lots of Mac users how to purchase a new hard drive for mac. When they connected that hard drive to the Mac OS X system. The external Mac hard drive successfully connected to mac but files can't transfer.
To resolve this issue, you've to reformat your external hard drive using Mac OS Extended option.
Step 1 :
Connect hard drive to Mac via USB slots.
Step 2 :
Now go to Utilities Folder > Disk Utility. Select the external hard drive.
Step 3 :
As long as you don't have any important files in the external hard drive, choose 'Ease' Tab and then select 'Mac OS Extended(Journaled)'.
Step 4 :
Enter the new named of drive and Click Erase.
I hope any of these methods will work for you to transfer files from mac to external hard drives with or without formatting the drive. Give your feedback via comment box.
Nov 16, 2020 • Filed to: Solve Mac Problems • Proven solutions
There is no doubt that getting quick access to the Mac HD directory can be quite helpful in many situations. You can easily access several folders, such as System, Users, Applications, and Library. All these folders contain data that any Mac user access on a regular basis. Sadly, macOS High Sierra may not display you the Macintosh HD folder on your desktop or Finder by default. It makes access to files difficult.
The good news is that there are some ways to show the hard drive on Mac. Here, in this post, you will get to learn that, and also, you get to know how to find the external hard drive on Mac.
Part 1. Why You Can't See Hard Drive on Mac?
Well, there are a number of reasons why you can't see the hard drive on your Mac. Here, we are going to mention the most common ones:
- Preference Issue: You may have not set preferences that make the hard drive visible on your Mac Finder or desktop.
- Connector Issue: It might be the case that you fail to connect the hard drive to your Mac USB port correctly. And maybe the cable you're using for connection is damaged or non-functional.
- Corruption of File system: It might also case that the file system of the hard drive is corrupt due to bad sectors, logical errors, etc. Sometimes, your hard drive file system damage leads to non-mounting HD in Finder.
- Hard drive failure: It might be the case that your drive is physically damaged due to component failure, head crash, or etc.
Part 2. How to Show Hard Drive Icon on Mac Desktop?
It is the Finder's job for displaying the desktop and its icons, which include storage devices icon too. You can show or hide Mac's main hard drive from the desktop of your Mac with ease and all you need to do is to adjust some of the Finder options. If you want to keep your hard drives icon on the desktop so that you can access the data easily, then here's what you have to do to show HD on Mac.
To begin with, you need to first have the Finder option in the foreground. For this, check if there is the word 'Finder' in your Mac menu bar. If no, then all you have to do is to tap on the 'Finder' icon from the Dock of your Mac to appear it in the foreground.
Once you are able to do it, follow the below steps to show the hard drive on a Mac desktop:
- Go to the Menu bar, and then, move to 'Finder'. Next, click on the 'Preferences' option.
- Next, select the 'General' tab when the Finder preferences window appears on your Mac screen.
- After that, check the box 'Hard disks' under 'Show these items on the desktop'.
- Finally, the Mac hard drive icon should now appear on your desktop as shown in the below figure.
As you can see how much it is easy to show and hide Mac hard disks or drives on your desktop. Whenever you want quick access to the data on your Mac, all you have to do is double-click on your Mac HD drive from the desktop and you'll be navigated to the place where all of your Mac data is stored.
Part 3. How to Find External Hard Drive on Mac?
Is your Mac not detecting the external hard drive? In many cases, an external hard drive doesn't show up on your Mac. There is no doubt that it is quite frustrating, especially when you want to transfer something very important right then. Besides this, there can be a change that data present on an external hard drive is corrupt, which is one of the reasons why your Mac can't detect an external drive.
The good news is that there are some solutions that can help you to come out of this problem with ease. Let's look at them:
1. Mount the External Hard Drive on Mac
It could be the case that your Mac already detects an external hard drive, but it just not showing its icon on your desktop screen. If it is the case, then you can easily mount and access your drive again and all you have to do is to follow the below steps:
- To start with, move to the Finder menu and here, choose Preferences.
- In the Finder preferences window, choose the General tab.
- Here, you need to make sure that the 'External disks' option under 'Show these items on the desktop' is ticked.
Also, you can set your Mac to display an external hard drive in Finder. For this, go to 'Finder'>' Preferences'>' Sidebar'. Here, you need to tick the option 'External disks' under the 'Locations' menu.
This method will probably help you to show the connected external hard drive on your Mac. If it doesn't, then you can go for the next solution. And if you need to make a USB flash drive detected, the solutions might be more feasible: Fix USB not showing up on Mac.
2. Launch Disk Utility to Run First Aid
There might be a case that your external hard drive is going through some problems you are unaware of it. In this case, you can try to resolve them yourself using Disk Utility to run the First Aid tool. Afterward, you can even access your files. Adobe premiere pro cc 2018 crack mac download. The tool will inspect the disk for issues and errors and then, try to repair it as required. It is quite helpful when it comes to verifying and repairing a wide range of problems related to external and HD drive.
Here is the step-by-step guide on how you can run First Aid on your external hard drive:
- To start with, launch Disk Utility. You can search for it using Spotlight Search or go to 'Finder'>' Application'>' Utility'
- After that, you need to check on an external hard drive. Next, click on the 'First Aid' tab and choose 'Run' to begin running diagnostics.
If First Aid tools become successful in fixing problems, then your external hard drive should now be available for you to mount. What if the tool fails to repair issues? Then, your drive is badly broken or maybe formatted through a file system that your Mac can't read. In this way, we recommended that you should recover data from the damaged hard drive. Check out the next section to learn how to get back and how hard disk data on Mac.
Part 4. How to Recover and Show Hard Drive Data on Mac?
Have you ever wondered what if you found that you can't access the data stored on your Mac hard drive due to sudden power failure, or virus attack? Or if the above methods fail to fix 'external hard drive not mounting Mac'. In such cases, data recovery software can help you to easily get back hard drive data on your Mac.
1. Recoverit - The Best Software to Recover Mac Files:
Whenever you experience a data loss situation, Recoverit Data Recovery Mac will help you to retrieve it. This data recovery software will come in handy even when you've never made a backup of your device. You now know how to partition Mac hard drive and un-partition it. But knowing how you can recover the lost or deleted files from the drive is also necessary.
2. How to Recover Lost Word Files on Mac:
Step 1: Select a Location
Launch the software and select the drive from where the data files are lost. If you don't know which drive to search, tap on the 'I can't find my partition' option, and hit the Start button.
Step 2: Scan the Location
Typically, the software will run an All-Around Recovery scan and search for the lost and deleted files on the entire drive.
Step 3: Preview and Recover
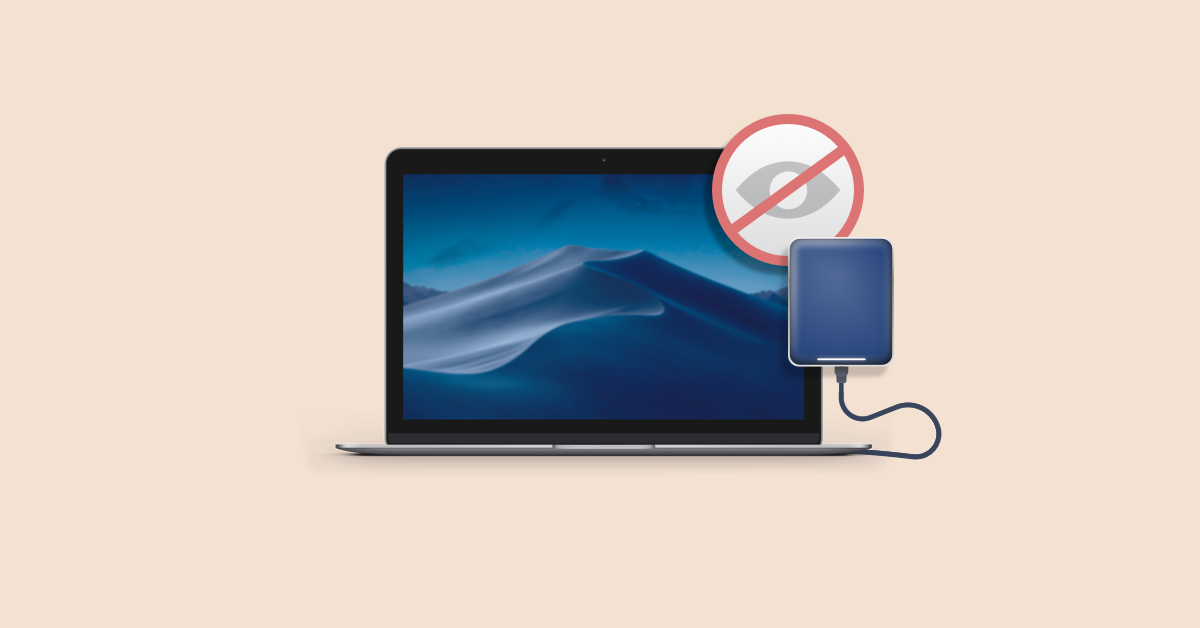
So, first of all, you've to select the best external hard drives for mac backup from which you can easily restore important documents in case of the reboot of mac. Generate a backup on mac of videos, photos, and files on an external drive.
How To Migrate Files From Mac To Hard Drive
Normally when you plug in an external hard drive to your Mac's USB port you will see it appear on the desktop (aka mount on the desktop). You can also see it in the Finder in the left column under. When they connected that hard drive to the Mac OS X system. The external Mac hard drive successfully connected to mac but files can't transfer. To resolve this issue, you've to reformat your external hard drive using Mac OS Extended option. Step 1: Connect hard drive to Mac via USB slots. Step 2: Now go to Utilities Folder Disk Utility.
It was easy to move files from mac to mac but moving files from Mac to external hard drive is kinda hard which also relate to recovering files from the external hard drive.
However, sometimes due to the virus and some other error the data stored in external hard drive corporate and to recover the files from external hard drive recovery software for mac.
Now focus on, given below steps by steps guides let you know how to transfer files from mac to external hard drive.
Move Files To External Hard Drive (Drag and Drop)
Step 1
Connect the external hard drive to your mac using a USB cable and wait until the hard drive successfully connected to your computer. Good video editing programs for mac. (Name of the drive should appear on your Mac screen).
Step 2 :
Open 'Finder', then locate the files to move to external hard drive.
How To Open External Hard Drive On Macbook Pro
Step 3 :
Create a New Folder in hard drive, then drag each file you want to backup from Mac system to external hard drive.
Step 4 :
Close the external hard drive once all files moved to from mac to external hard drive.
Using Disk Utility To Transfer Files Mac To External Hard Drive
Sometimes your external hard drive doesn't allow you to transfer files from Mac. Because it's your hard drive may be formatted with NTFS which is normal in a windows environment.
While OS X is able to READ from a drive that is formatted at NTFS, it cannot WRITE to one. You will get a warning saying that the drive cannot be modified. To fix this error you've to use Disk Utility. Remember to save everything to Mac before formatting the apple external hard drives.
How To Formatted External Hard Drive In Mac OS X
Step 1 :
External Hard Drive Mac To Windows
Plug-In external hard drive to Mac using the USB cable. Wait until the hard drive name appears on Mac Desktop screen.
Step 2 :
In Mac OS X disc into your mac and restart your computer. Continue pressing the 'C' key when the system is started.
Step 3 :
Choose the language and then select Disk Utility from Utilities menu. Now select the disk which you want to connect to your mac and click on 'Verify Disk'.
Step 4 :
Click on 'Repair Disk' button to repair the external hard drive. Click on 'New Image' Mac games to play with friends. and named your hard drive then select '128-bit' or '256-bit AES' from the encryption menu to add security to the backup.
Step 5 :
Click on the 'Save' button and type the administration password, Conform it. (Wait till process to begin ).
Step 6 :
Now choose the new backup from the device. After completing the imaging process, select 'Image' and then Click on 'Scan Image for Restore'.
Step 7 :
Press 'Command Q' when the scan completes and then again press the same key to quit Mac OS X Installer window.
Reformat The External Hard Drive In Mac OS X
In my research. I've found that lots of Mac users how to purchase a new hard drive for mac. When they connected that hard drive to the Mac OS X system. The external Mac hard drive successfully connected to mac but files can't transfer.
To resolve this issue, you've to reformat your external hard drive using Mac OS Extended option.
Step 1 :
Connect hard drive to Mac via USB slots.
Step 2 :
Now go to Utilities Folder > Disk Utility. Select the external hard drive.
Step 3 :
As long as you don't have any important files in the external hard drive, choose 'Ease' Tab and then select 'Mac OS Extended(Journaled)'.
Step 4 :
Enter the new named of drive and Click Erase.
I hope any of these methods will work for you to transfer files from mac to external hard drives with or without formatting the drive. Give your feedback via comment box.
Nov 16, 2020 • Filed to: Solve Mac Problems • Proven solutions
There is no doubt that getting quick access to the Mac HD directory can be quite helpful in many situations. You can easily access several folders, such as System, Users, Applications, and Library. All these folders contain data that any Mac user access on a regular basis. Sadly, macOS High Sierra may not display you the Macintosh HD folder on your desktop or Finder by default. It makes access to files difficult.
The good news is that there are some ways to show the hard drive on Mac. Here, in this post, you will get to learn that, and also, you get to know how to find the external hard drive on Mac.
Part 1. Why You Can't See Hard Drive on Mac?
Well, there are a number of reasons why you can't see the hard drive on your Mac. Here, we are going to mention the most common ones:
- Preference Issue: You may have not set preferences that make the hard drive visible on your Mac Finder or desktop.
- Connector Issue: It might be the case that you fail to connect the hard drive to your Mac USB port correctly. And maybe the cable you're using for connection is damaged or non-functional.
- Corruption of File system: It might also case that the file system of the hard drive is corrupt due to bad sectors, logical errors, etc. Sometimes, your hard drive file system damage leads to non-mounting HD in Finder.
- Hard drive failure: It might be the case that your drive is physically damaged due to component failure, head crash, or etc.
Part 2. How to Show Hard Drive Icon on Mac Desktop?
It is the Finder's job for displaying the desktop and its icons, which include storage devices icon too. You can show or hide Mac's main hard drive from the desktop of your Mac with ease and all you need to do is to adjust some of the Finder options. If you want to keep your hard drives icon on the desktop so that you can access the data easily, then here's what you have to do to show HD on Mac.
To begin with, you need to first have the Finder option in the foreground. For this, check if there is the word 'Finder' in your Mac menu bar. If no, then all you have to do is to tap on the 'Finder' icon from the Dock of your Mac to appear it in the foreground.
Once you are able to do it, follow the below steps to show the hard drive on a Mac desktop:
- Go to the Menu bar, and then, move to 'Finder'. Next, click on the 'Preferences' option.
- Next, select the 'General' tab when the Finder preferences window appears on your Mac screen.
- After that, check the box 'Hard disks' under 'Show these items on the desktop'.
- Finally, the Mac hard drive icon should now appear on your desktop as shown in the below figure.
As you can see how much it is easy to show and hide Mac hard disks or drives on your desktop. Whenever you want quick access to the data on your Mac, all you have to do is double-click on your Mac HD drive from the desktop and you'll be navigated to the place where all of your Mac data is stored.
Part 3. How to Find External Hard Drive on Mac?
Is your Mac not detecting the external hard drive? In many cases, an external hard drive doesn't show up on your Mac. There is no doubt that it is quite frustrating, especially when you want to transfer something very important right then. Besides this, there can be a change that data present on an external hard drive is corrupt, which is one of the reasons why your Mac can't detect an external drive.
The good news is that there are some solutions that can help you to come out of this problem with ease. Let's look at them:
1. Mount the External Hard Drive on Mac
It could be the case that your Mac already detects an external hard drive, but it just not showing its icon on your desktop screen. If it is the case, then you can easily mount and access your drive again and all you have to do is to follow the below steps:
- To start with, move to the Finder menu and here, choose Preferences.
- In the Finder preferences window, choose the General tab.
- Here, you need to make sure that the 'External disks' option under 'Show these items on the desktop' is ticked.
Also, you can set your Mac to display an external hard drive in Finder. For this, go to 'Finder'>' Preferences'>' Sidebar'. Here, you need to tick the option 'External disks' under the 'Locations' menu.
This method will probably help you to show the connected external hard drive on your Mac. If it doesn't, then you can go for the next solution. And if you need to make a USB flash drive detected, the solutions might be more feasible: Fix USB not showing up on Mac.
2. Launch Disk Utility to Run First Aid
There might be a case that your external hard drive is going through some problems you are unaware of it. In this case, you can try to resolve them yourself using Disk Utility to run the First Aid tool. Afterward, you can even access your files. Adobe premiere pro cc 2018 crack mac download. The tool will inspect the disk for issues and errors and then, try to repair it as required. It is quite helpful when it comes to verifying and repairing a wide range of problems related to external and HD drive.
Here is the step-by-step guide on how you can run First Aid on your external hard drive:
- To start with, launch Disk Utility. You can search for it using Spotlight Search or go to 'Finder'>' Application'>' Utility'
- After that, you need to check on an external hard drive. Next, click on the 'First Aid' tab and choose 'Run' to begin running diagnostics.
If First Aid tools become successful in fixing problems, then your external hard drive should now be available for you to mount. What if the tool fails to repair issues? Then, your drive is badly broken or maybe formatted through a file system that your Mac can't read. In this way, we recommended that you should recover data from the damaged hard drive. Check out the next section to learn how to get back and how hard disk data on Mac.
Part 4. How to Recover and Show Hard Drive Data on Mac?
Have you ever wondered what if you found that you can't access the data stored on your Mac hard drive due to sudden power failure, or virus attack? Or if the above methods fail to fix 'external hard drive not mounting Mac'. In such cases, data recovery software can help you to easily get back hard drive data on your Mac.
1. Recoverit - The Best Software to Recover Mac Files:
Whenever you experience a data loss situation, Recoverit Data Recovery Mac will help you to retrieve it. This data recovery software will come in handy even when you've never made a backup of your device. You now know how to partition Mac hard drive and un-partition it. But knowing how you can recover the lost or deleted files from the drive is also necessary.
2. How to Recover Lost Word Files on Mac:
Step 1: Select a Location
Launch the software and select the drive from where the data files are lost. If you don't know which drive to search, tap on the 'I can't find my partition' option, and hit the Start button.
Step 2: Scan the Location
Typically, the software will run an All-Around Recovery scan and search for the lost and deleted files on the entire drive.
Step 3: Preview and Recover
When the scan completes, the files will be listed on the screen. The software will sort out the files according to format to make the search easier. You can select multiple files at a time and have a preview of them.
Conclusion
It can be concluded that creating and removing a Mac drive partition is not that tough. You just have to careful during the process. And in case of a mishap, Recoverit is always here for your help so that you don't have to suffer from data loss situation.
